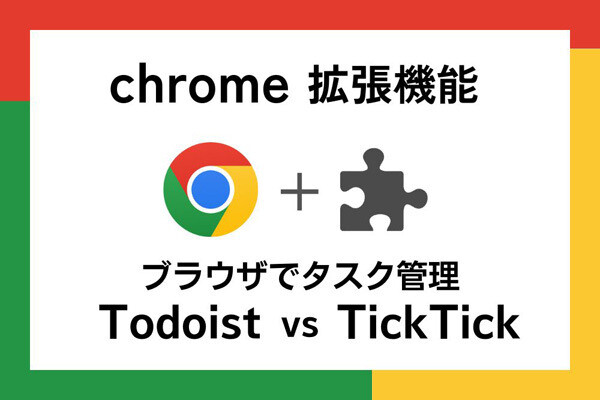【徹底検証】本当に使えるChrome拡張機能はどれ? 第20回 簡単なタスク管理ツールが欲しい! 「Todoist」vs「TickTick」(後編)
2025年02月13日09時24分 / 提供:マイナビニュース![]()
前回の連載に引き続き、ブラウザでタスク管理(ToDoリストの作成)を行える拡張機能を紹介していこう。今回は「TickTick - Todo & Task List」という拡張機能の使い方を紹介する。ユーザー数は「Todoist for Chrome」の半分以下になってしまうが、こちらも使い勝手のよいメジャーなタスク管理ツールといえる。
「TickTick - Todo & Task List」の追加とアカウントの登録
前回の連載では、タスク管理を行える拡張機能として「Todoist for Chrome」の使い方を紹介した。今回は、同じ用途にカテゴライズされる「TickTick - Todo & Task List」の使い方を紹介していこう。
まずは、拡張機能の追加手順だ。「TickTick - Todo & Task List」の紹介ページを開き、右上にある「Chromeに追加」をクリックする。続いて、「拡張機能を追加」ボタンをクリックするとインストールが完了する。
なお、「TickTick - Todo & Task List」という名称は少し長すぎるので、以降は「TickTick」と省略して解説を続けていこう。
「TickTick」の追加が完了すると、以下の図のような設定画面が表示される。この初期値は、
・期限が「今日」のタスク件数をバッジとして表示
・TickTickを「ポップアップ ウィンドウ」で表示
という設定になっている。特に設定を変更しない場合は、そのままタブを閉じてしまって構わない。
続いて、「TickTick」をすぐに呼び出せるように、アイコンをツールバーに固定しておこう。「拡張機能」のアイコンをクリックし、「TickTick - Todo & Task List」の「ピン」をONにする。これで「TickTick」のアイコンが常に表示されるようになる。
前回の連載で紹介した「Todoist」と同様に、「TickTick」もアカウントを登録して使用する仕組みになっている。まだアカウントを所有していない方は、以下の手順でアカウント登録を進めていこう。
ツールバーに固定した「TickTick」のアイコンをクリックすると、「サインイン」の画面が表示される。GoogleやAppleのアカウントと紐づけて登録する場合は、画面の指示に従って作業を進めていけばよい。メールアドレスで登録する場合は、画面の右上にある「サインアップ」をクリックする。
すると「サインアップ」の画面に切り替わるので、ここにメールアドレスとパスワードを入力し、「サインアップ」ボタンをクリックする。
続いて、必要な機能を選択する画面が表示される。よくわからない場合は、初期設定のまま「続ける」ボタンをクリックすればよい。
最後に、タスクを分類するための保存場所(トレイ)を指定する。必要な保存場所を選択し、「開始使用」ボタンをクリックする。
以上で「TickTick」の初期設定は完了。以下の図のような画面が表示される。この画面には「初めから登録されているタスク」が一覧表示されている。
念のため、「TickTick」を使い始める前にメールアドレスの認証を済ませておこう。先ほど登録したメールアドレス宛に「TickTick」からメールが届いているので、このメール内にある「Confirm Now」ボタンをクリックする。
以上が、「TickTick」を使用するときの準備作業となる。それでは、本題である「TickTick」の使い方を紹介していこう。
TickTickの基本的な使い方
.