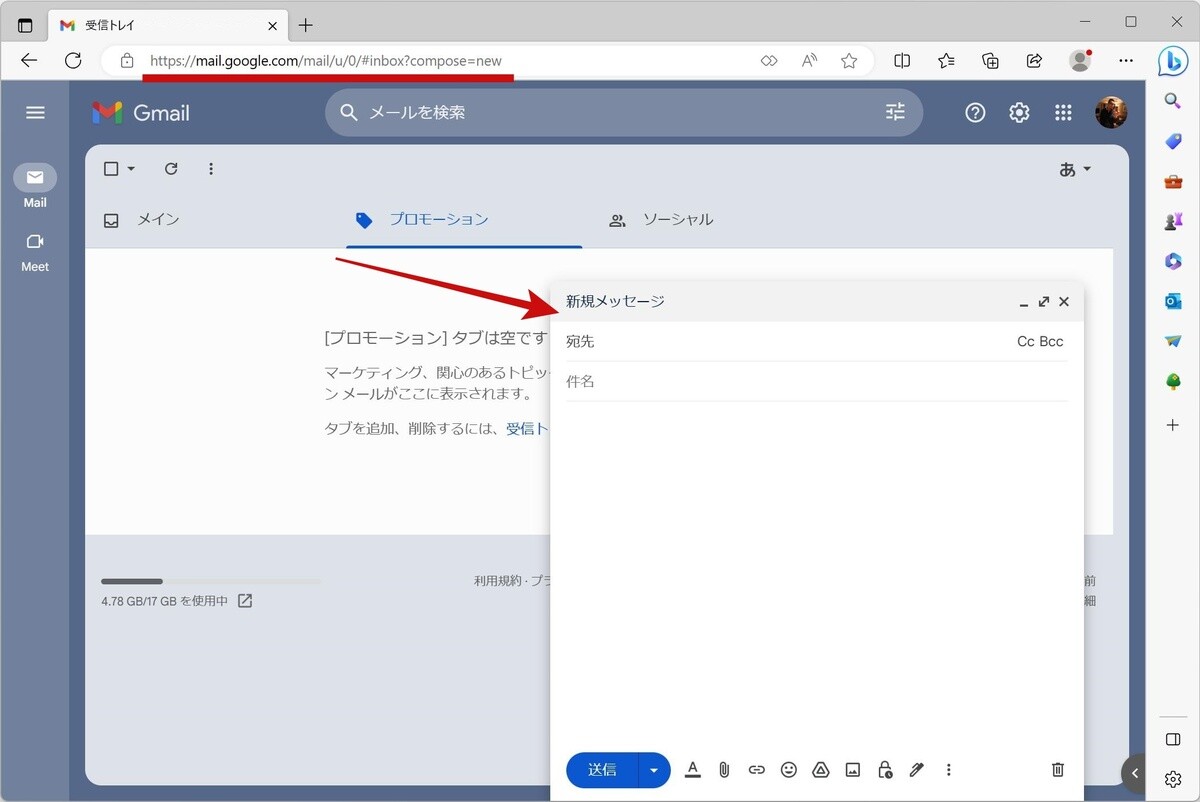Power Automateで世界を変える⁉ Windows自動化のすゝめ 第8回 日常業務を簡単に効率化⁉- メールを自動で生成してみよう
2023年09月01日08時00分 / 提供:マイナビニュース![]()
今回は、Gmailの利用を想定し、メールを自動的に作成する仕組みをPower Automateで作ってみよう。紹介する方法はWebブラウザの自動操作を伴うので、他にも応用しやすい。メールは業務で使う機会も多いため、自動化することでかなりの効率アップが期待できるだろう。
今回は、Gmailの利用を想定し、メールを自動的に作成する仕組みをPower Automateで作ってみよう。紹介する方法はWebブラウザの自動操作を伴うので、他にも応用しやすい。メールは業務で使う機会も多いため、自動化することでかなりの効率アップが期待できるだろう。
○Gmailをセットアップ
Power AutomateからWebブラウザを操作してGmailを使うので、最初にWebブラウザからGmailにアクセスできるようにログインを済ませておく。まず、Webブラウザを起動する。ここではMicrosoft Edgeを使う。Edge以外のWebブラウザを使う場合には、適宜使っているWebブラウザに置き換えて読み進めていただきたい。
Gmailにログインしたら、メールの新規作成の操作を行う。まず、左のメールアイコンから「作成」を選択する。
すると次のような新規メールダイアログが表示される。
ここで注目したいのはURLだ。新規メールダイアログを開くとURLは「https://mail.google.com/mail/u/0/#inbox?compose=new」となっている。このURLを覚えておいて直接、Power Automateで指定すれば、最初から新規メールダイアログの画面を表示できる。
○Webブラウザに拡張機能をインストール
Power AutomateからWebブラウザを操作する場合には、Webブラウザ側に拡張機能をインストールし、有効化しておく必要がある。そのため最初に拡張機能のインストールを行う。まず、Power Automateを起動してなんらかのフローの編集画面を開く。ここでメニューから「ツール」→「ブラウザ拡張機能」→「Microsoft Edge」を選択する。
すると、自動的にMicrosoft Edge が起動し、拡張機能のインストール画面が表示される。
上記スクリーンショットの画面で「インストール」ボタンを押すと、次のように確認用のダイアログが表示されるので「拡張機能の追加」をクリックする。
これでWebブラウザ側も準備ができた状態になる。
○Gmailの新規メール作成フローをつくる
では早速フローを作成しよう。ここでは「Gmailメール ○○報告メール」という名称でフローを作成する。
Gmailで新規メールを作成するためにMicrosoft Edgeを起動する。起動する方法はいくつかあるが、執筆時点ではPower Automateに「新しいMicrosoft Edgeを起動」というアクションが用意されているのでこれを使うのが簡単だ。
「新しいMicrosoft Edgeを起動」を追加したら、次のようなダイアログが表示されるので、これを適切に編集する。
上記スクリーンショットのように、起動モードには「新しいインスタンスを起動する」を選択し、初期URLには先ほど調べた「https://mail.google.com/mail/u/0/#inbox?compose=new」を入力する。
ここまで操作したら一旦保存して「▷」を押して実行する。
上記スクリーンショットのように、Microsoft EdgeでGmailの新規メールダイアログを開くまでの手順が自動的に表示されれば成功だ。次の作業で使うので、起動したMicrosoft Edgeは終了せずにこのままにしておく。
○宛先を自動入力する
次に宛先を自動入力させる。アクションに「Webページ内のテキストフィールドに入力する」という項目があるのでこれを使う。
「Webページ内のテキストフィールドに入力する」では、まず入力対象となるテキストフィールドを選択する。この部分は実際にマウスで対象を選択していく。
まず、起動したダイアログの「UI要素」→「∨」をクリックする。
さらに表示されるダイアログから「UI要素の追加」をクリックする。
すると次のような「UI要素ピッカー」が表示される。UI要素ピッカーに書いてある通り、「Ctrl」キーを押した状態でマウスの左ボタンをクリックするとUI要素が選択される。
Gmail新規メールの宛先の上にマウスカーソルを合わせてしばらく待っていると、宛先の入力フィールドが赤く選択された状態になる。ここで「Ctrl」キーを押しながらマウスの左ボタンをクリックすれば選択が完了し、次のようにUI要素が入力された状態になる。
「テキスト」に宛先のメールアドレスを入力する。
これで宛先の自動入力設定は完了だ。
○実行して確認する
それでは実行して確認してみよう。
上記スクリーンショットの状態で保存してから「▷」を押す。次のように宛先まで入力された状態になれば自動化に成功だ。
もし入力する対象の要素が見つからないエラーが表示されたら、先ほどの要素選択の操作が行えていない。その場合には再度「UI要素の追加」を選択して「UI要素ピッカー」を表示し、選択する操作を行ってみよう。うまくやるポイントは、操作をゆっくりと確実に操作することだ。
○メールの自動化は効果が期待しやすい
仕事で使うメールの作成は、発生頻度も高く、業務によっては定型化しやすい作業だ。そうした作業こそPower Automateによる自動化の効果が期待できる。Power Automateの操作の練習にもなるので、ぜひ試していただきたい。
関連記事
- 社内報の反響
- プログラミング教材の最先端「toio」から見るプログラミング教育のこれから(後編)‐内田洋行
- 大事なのは“妄想”と“クラウド” - 澤円氏が語るテクノロジーへの向き合い方
- 生成AIは今後どう変わる?2023年は「第4次AIブームの始まり」-NRIが解説