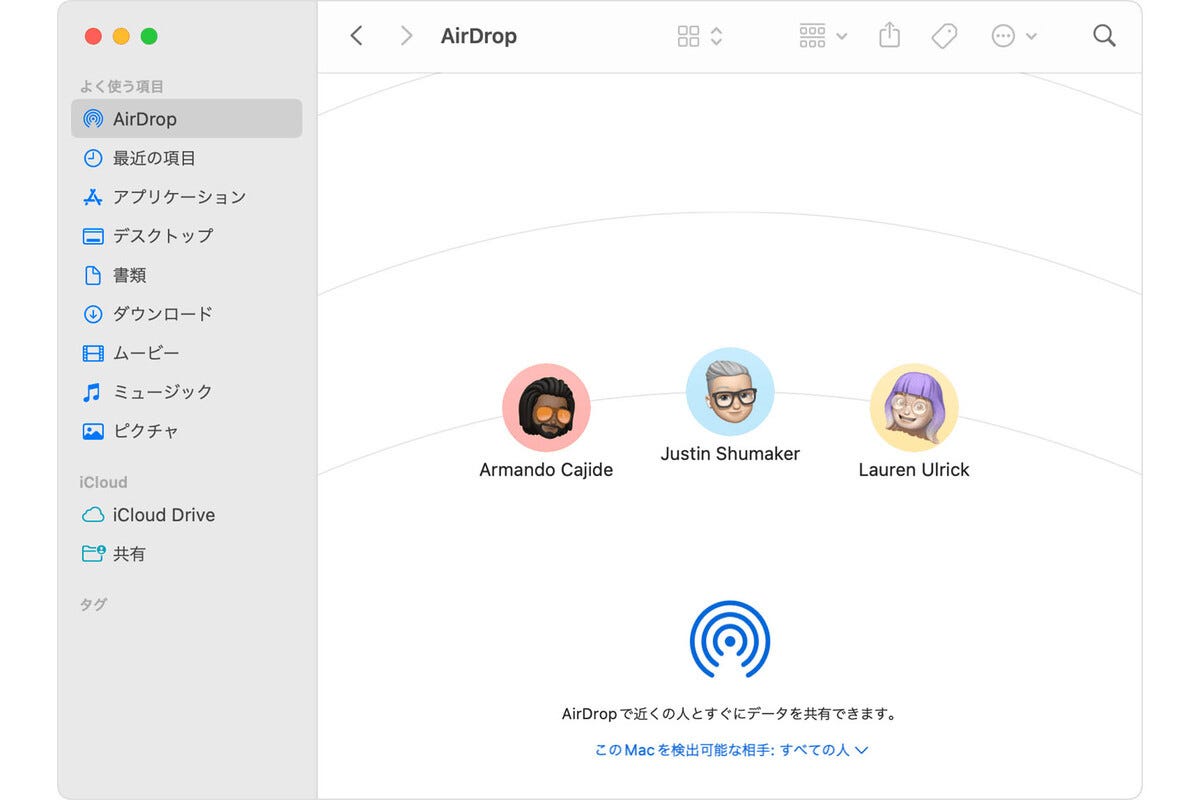AirDropってどうやってやるの? iPhoneとMacで写真やPDFなどのデータを送受信 - iPhoneユーザーのためのMacのトリセツ
2023年08月02日11時00分 / 提供:マイナビニュース![]()
iPhoneユーザーの方は、iPhone同士でAirDropを利用して、友人と写真の交換などをすることが多いと思います。
iPhoneとMacの間でもAirDropを利用することができ、データの受け渡しに便利です。本連載の第1回で解説した通り、iPhoneとMacが同じApple IDでサインインしている状態でこの先の操作を進めていきます。
○iPhoneからMacに写真を送る
iPhoneからMacにAirDropで写真を送ってみましょう。まず、MacでAirDropを受信できるように設定します
メニューバーにあるコントロールセンターのアイコンをクリックします。「AirDrop」のアイコンに色が付いていて「連絡先のみ」と書かれていればそのままでOKです。この状態になっていなければ、ここをクリックします。
AirDropをオンにし、「連絡先のみ」をクリックして選択します。
ここまで準備できたら、iPhoneの「写真」アプリから写真をAirDropで自分のMacに送信します。
友人などとの間でAirDropを使うときは、受信側に受け入れるか辞退するかを選ぶダイアログが表示されます。しかし同じApple IDでサインインしているデバイスの間では、そのダイアログは表示されません。自分で送り、自分で受信しようとしているからです。すぐに送受信が始まって「ダウンロード」フォルダに保存され、Dockの「ダウンロード」をクリックすると表示できます。「ダウンロード」フォルダについては、本連載の第3回で解説しています。
○MacからiPhoneにPDFファイルを送る
今度は逆に、MacからiPhoneにPDFファイルを送る例を紹介しましょう。iPhoneでは「連絡先のみ」から受信できる設定にします。もちろん「すべての人(10分間のみ)」に設定してもかまいませんが、同じApple IDでサインインしているので「連絡先のみ」で受信できます。
MacでPDFファイルのアイコンをcontrolキーを押しながらクリックします。メニューが表示されたら「共有」をクリックします。
さらに次のメニューで「AirDrop」をクリックします。
この後、ダイアログが開いて自分のiPhoneの名前が表示されたらクリックします。
受信側のiPhoneには、このiPhoneにインストールされているアプリのうち、PDFファイルを開くことのできるアプリのリストが表示されます。PDFファイルを開きたいアプリの名前をタップします。
これでPDFファイルが開きます。多くの場合、このようにして開いたPDFファイルは開いたアプリのデータとして自動で保存されます。
本記事では写真とPDFファイルを例にとって解説しましたが、ほかにもさまざまなデータをAirDropでやりとりできます。AirDropを活用して、iPhoneとMacをスマートに併用しましょう。
【今回の余談】
今秋登場する新しいOSのiOS 17やmacOS SonomaではAirDropの機能が強化されることがすでに発表されています。楽しみに待ちたいですね。
それでは次回も、よろしくお願いします。
関連記事
- iPhoneとMacの組み合わせはなぜ便利なのか - iPhoneユーザーのためのMacのトリセツ
- 今、Mac買うならどれ買えばいいの? - iPhoneユーザーのためのMacのトリセツ
- Macのデータはどこに保存されて、どう整理されているのか? - iPhoneユーザーのためのMacのトリセツ
- Apple、「macOS Sonoma」パブリックベータ版の提供を開始
- サミュエル・ロスがデザインを手がけた「Beats Studio Pro」が登場 - ノイズキャンセリング+ワイヤレス仕様