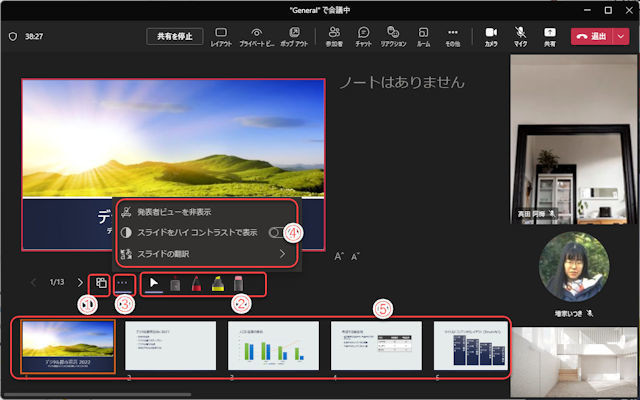Microsoft Teamsの基本と活用 第122回 オンラインプレゼンテーションが進化したPowerPoint Live(前編)
2022年10月05日09時00分 / 提供:マイナビニュース![]()
Microsoft Teamsでは当初からアプリケーションウインドウの共有機能がありました。オンライン会議中に特定のアプリケーションのウインドウを会議参加者に表示する機能です。
PowerPointでこの共有機能を使用するとプレゼンテーションなどに便利なのですが、昨年から、さらに高度なプレゼンテーション機能、PowerPoint Liveが実装されました。PowerPoint LiveはPCにデスクトップアプリ版PowerPointがインストールされていなくても使用できます。ただし、現状ではWeb版Teamsでは使用できず、デスクトップアプリ版Teamsのみの機能です。
※PowerPoint LiveのExcel版であるExcel Liveもレビューが始まっていますので、近日中にExcel Liveも実装されるものと思います。
PowerPoint Liveの準備
PowerPoint Liveを使用するには、まずMicrosoft Teams(work or school)を起動してTeamsにサインインしてください。
PowerPointプレゼンテーションを作成し、Teamsの「ファイル」フォルダーに保存してください。OneDrive for Businessのフォルダーに保存しておくといいでしょう。
(1)「ファイル」をクリック。
(2)保存するストレージ(ここではOneDrive)をクリック。
(3)PowerPointプレゼンテーションを作成またはアップロード。
(4)自分でオンライン会議を開催するときにクリック。
(5)既存のオンライン会議に参加するときにクリック。
(6)オンライン会議開催中のチャネルにはカメラアイコンが表示される。
次の画面で使用するデバイスや背景などを選択してオンライン会議に参加します。
PowerPoint Liveの開始
「共有」メニューから、PowerPoint Liveを開始します。
(1)「共有」ボタンをクリックする。
(2)PowerPoint Liveのメニュー。使用できるPowerPointプレゼンテーションをクリック、またはPowerPointプレゼンテーションを保存してあるストレージを開く。
(3)ここでは例として「OneDriveを参照」をクリック。
(4)PowerPointプレゼンテーションファイルをクリックして選択。
(5)「共有」をクリック。
発表者ビュー
最初にPowerPointプレゼンテーションを共有したーユーザーでは、プレゼンテーションを制御する「発表者ビュー」で表示されます。
(1)発表者ビューとグリッドビューの切り替え。
(2)「その他のアクション」メニューを表示。
(3)「その他のアクション」メニュー。
(4)発表者ツールボタン。
(5)スライド一覧。ページを切り替えたり、前後のページを確認したりする
グリッドビューではウインドウいっぱいにスライドを一覧表示します。ページ数が多いプレゼンテーションで、目的のページに移動するときに便利です。
「その他のアクション」
「その他のアクション」のメニューは以下の通りです。
「発表者ツール」は左から順に以下の通りです。
「発表者ツール」は左から順に以下の通りです。
発表者ツールの描いた図形は他のユーザーにも表示されます。ただし、Web版Teamsでオンライン会議に参加しているユーザーには表示されません。
以下は描画例です。
まずは発表者側の発表者ビュー。
(6)ペンによる描画(赤)。
(7)蛍光ペンによる描画(黄)。
デスクトップ版Teamsで参加している他のユーザーの画面。
(8)発表者が描画したとおりにペンや蛍光ペンの描画が表示される。
次に、Web版Teamsで参加している他のユーザーの画面です。スライド自体は表示されますが、ペンや蛍光ペンの描画が反映されません。
(9)ペンや蛍光ペンの描画が表示されていない。
このように、PowerPoint Liveでプレゼンテーションを行う際には、参加者全員がデスクトップ版Teamsで参加するよう、あらかじめ告知しておく必要があります。
次回は、PowerPoint Liveの最も特徴的な機能であるページの移動や制御について紹介します。