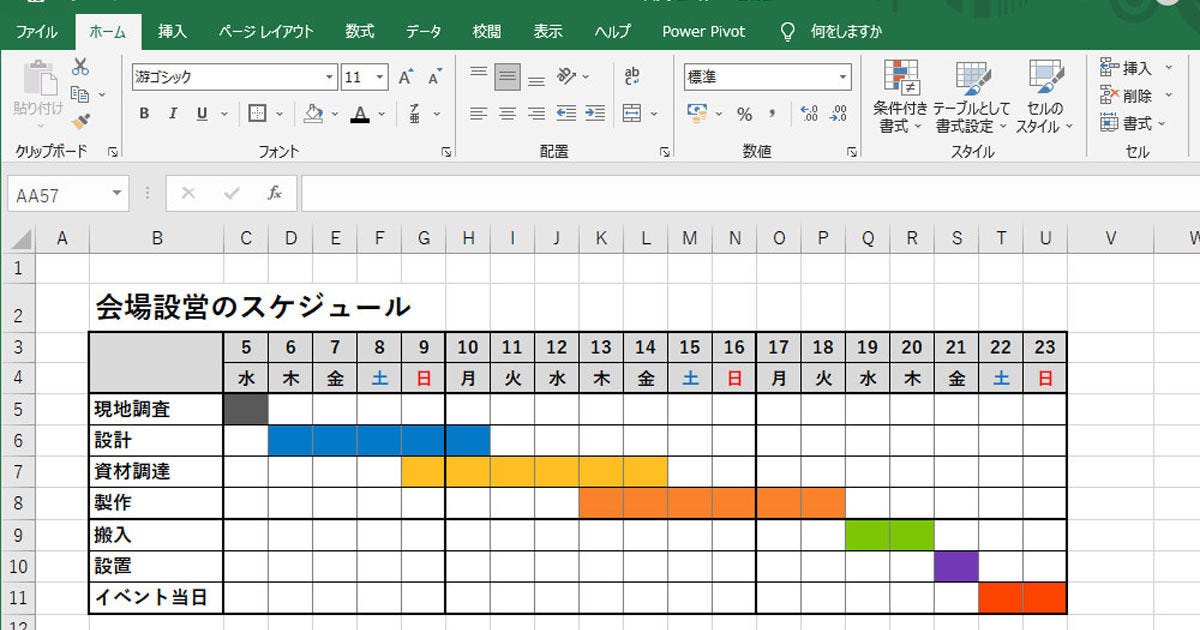作り方で変わる!Excelグラフ実践テク 第71回 ガントチャートをExcelのグラフ機能で作成する
2022年09月09日07時00分 / 提供:マイナビニュース![]()
今回は「ガントチャート」と呼ばれる図表をExcelグラフで作成する方法を紹介していこう。ガントチャートを作成するときは、Excelでワークシートのセルを塗りつぶしたり、専用のアプリを使用したりするのが一般的であるが、Excelグラフで作成することも不可能ではない。応用例の一つとして実践してみると、Excelグラフのよい勉強になるだろう。
ガントチャートとは?
「ガントチャート」は作業工程などのスケジュールをビジュアル的に示したもので、以下の図のようなチャート(図表)のことを指す。ビジネスシーンでもよく使われる図表なので、「ガントチャート」という言葉を知らなくても似たような図表を目にしたことがある方は沢山いるだろう。
ガントチャートは数値データをイメージ化した、いわゆる「一般的なグラフ」ではない。よって、Excelにも「ガントチャート」という名前のグラフ作成機能は用意されていない。そこで今回は、「積み立て横棒」のグラフを応用してガントチャートを作成する方法を紹介していこう。
ガントチャートをExcelグラフで作成する方法
まずは、グラフのもとになるデータ表を作成する。ガントチャートを作成するときは、各工程の「開始日」と「終了日」を日付データとして入力しておく必要がある。
続いて、各工程の「日数」を数式で計算する。「日数」は(終了日)-(開始日)の数式で計算できるが、「開始日」と「終了日」が同じ日付であった場合、その計算結果は0(ゼロ)になってしまう。よって、(終了日)-(開始日)+1と数式を入力する。
この数式をオートフィルでコピーすると、ガントチャート作成用のデータ表が完成する。
データ表を作成できたら、さっそくガントチャートを作成していこう。「工程名」と「開始日」のセル範囲だけを選択して「積み上げ横棒」のグラフを作成する。
すると、「開始日」を数値データとして扱った「積み上げ横棒」が作成される。このグラフに「日数」の系列を追加する。「グラフのデザイン」タブを選択し、「データの選択」をクリックする。
以下の図のようなダイアログが表示されるので、「追加」ボタンをクリックする。
系列名に「日数」の文字が入力されているセル(E2)、系列値に「数式により算出された日数」のセル範囲(E3:E9)を指定し、「OK」ボタンをクリックする。
これで「開始日」と「日数」を積み上げた横棒グラフに変更できる。なお、現時点では、各項目の並び順(上下)が逆になっている。これを入れ替えるために、「縦軸」を右クリックして「軸の書式設定」を呼び出す。
「軸を反転する」をONにすると項目の並び順が逆になり、上から順に「現地調査」、「設計」、「資材調達」、・・・のラベルが並ぶようになる。
次は、横軸で示されている日付の範囲を調整していこう。「横軸」を右クリックして「軸の書式設定」を呼び出す。
最小値と最大値には「日付のシリアル値」が表示されている。これを適切な値に変更する。このとき、「日付のシリアル値を調べて、その数値を入力する」という手間をかける必要はない。「2022/10/3」などのように日付を直接入力してあげると、Excelが自動的にシリアル値に変換してくれる。
横軸(日付)の範囲を調整できたら、「開始日」の系列を透明にして見えなくする。この操作は、「開始日の横棒グラフ」を右クリックし、「塗りつぶし」→「塗りつぶしなし」を選択すると実行できる。
以上で、グラフをガントチャートの形に仕上げることができた。ここからはグラフを見やすくするためのカスタマイズを施していこう。「グラフ要素」のアイコンをクリックし、「第1主横軸」と「第1補助縦軸」の目盛線を追加する。
次は、目盛線の間隔を調整する。もういちど横軸の「軸の書式設定」を開き、「主」と「補助」の単位を変更する。今回の例では、7日間(1週間)ごとに目盛線を描画し、1日単位で補助目盛線を描画するように「7」と「1」を指定した。
続いて、横軸に表示される日付の表示形式を変更する。「表示形式」の項目を展開し、日付の種類を指定する。なるべくコンパクトに日付を表示したいなら、「月/日」の形式で日付を表示するとよい。
最後に「グラフ タイトル」を追加し、グラフ内の文字の書式を整えると、以下の図のようなガントチャートに仕上げることができる。
これでガントチャートの完成となる。補足として、もう少しカスタマイズした例も紹介しておこう。
まずは、横棒グラフの幅(太さ)を変更するときの操作手順を紹介する。いずれかの「横棒グラフ」を右クリックして「データ系列の書式設定」を呼び出す。
続いて、「要素の間隔」の値を小さくすると、横棒グラフの幅を太くできる。この値を0%にすると、横棒グラフが隙間なく並ぶようになる。
各グラフの色を変化させることも可能だ。この場合は、「横棒グラフ」をゆっくりと2回クリックして個別に選択し、その後、右クリックメニューの「塗りつぶし」で色を指定すればよい。
これらの書式変更を施すと、ガントチャートの見た目を以下の図のようにカスタマイズできる。
グラフ機能を使わなくてもガントチャートは作成可能
今回の連載ではExcelのグラフ機能を使ってガントチャートを作成する方法を紹介した。しかし、これが「実用的であるか?」と聞かれると、正直な話、あまりそうは思えない・・・。というのも、今回の方法で作成したガントチャートは、あまり見やすくない代物になってしまうからだ。各工程の日付を一目で確認できないことも欠点の一つといえる。
むしろ、普通に文字を入力して、セルに色を付けたほうが見やすいガントチャートを作成できる、といえるかもしれない。
よって、今回の連載で紹介した内容は、Excelのグラフ機能を復習するための演習として捉えていただくのが本筋だ。工夫すればグラフ機能を使ってガントチャートを作成することも不可能ではない、というだけの話であり、必ずしも実用的になるとは限らない。
グラフ機能(積み上げ横棒)で作成したガントチャートの利点は、別の案件にもすぐ流用できること。「工程名」や「開始日」、「終了日」のデータを修正し、横軸(日付)の範囲を調整するだけで、新しいガントチャートを手軽に作成できる。
これを普通にセルの編集で行うと、セルの色を塗り直す作業が意外と面倒で、少しだけ時間がかかる。この手間を「どう考えるか?」がポイントになるだろう。
グラフ機能で作成したガントチャートは、
・初回のみ、作成に手間がかかる
・各工程の日付を読み取りづらい
といったデメリットがある反面、
・少しのデータ修正だけで新しいガントチャートを作成できる
というメリットがある。1日に何枚ものガントチャートを作成しなければならない方にとっては魅力的なテクニックといえるだろう。ただ、本当の意味で作業効率を求めるなら、Excelではなく、ガントチャート作成の専用アプリを導入した方がベストな解決策になると思われる。
ということで、今回の連載では「Excelのグラフ機能」を応用した使い方の一例として、ガントチャートの作成方法を紹介した。とはいえ、必ずしも実用的とは言い難いので、今回の内容は参考やヒントとして捉えて頂ければ幸いだ。
関連記事
- PowerPointの使い道は意外と多い!?さまざまなビジネスシーンでの活用術
- グラフの色に意味を持たせる方法
- データ分析の基本、平均値/最大値/最小値を求める
- Wordの基本はワードプロセッサーとして理解する